Chubb Onboarding &
FAQs

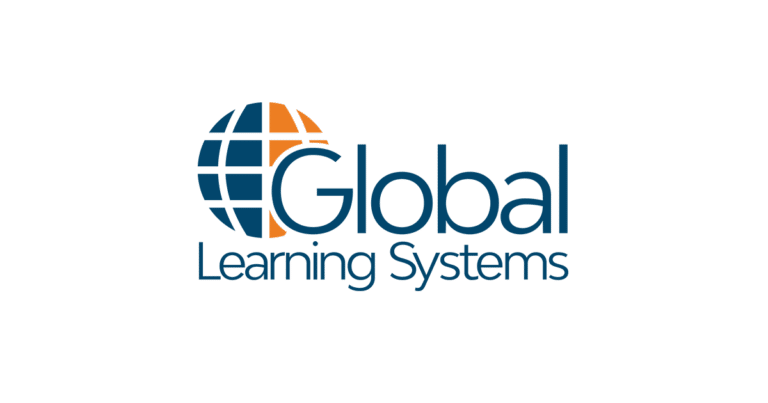
Onboarding Resources for GLS OnDemand™

Welcome to GLS OnDemand™! We are excited to partner with you to offer your employees the best in security awareness training.
If you are just getting started with GLS OnDemand™ the onboarding material located on these tabs and in the Admin Dashboard are available to help you get your training up and running quickly and efficiently. Additional articles and videos on Reporting, Notifications and other features of GLS OnDemand™ are also available on the Admin Dashboard.
Again, we welcome you to GLS! Happy learning!
Accessing Manage Users
- Click the Users & Groups tab from the top bar.
- Select Manage Users from the dropdown menu.

Adding Individual User
- A quick way to add a new user is by rolling your mouse over the + Add New menu on the homepage…
- …and clicking User.

Required User Information
1. In the Required Info section, add the user’s first name, last name, and email address. The email address will be the username.

User Role – Group Assignment & Optional User Information
- From the User Role section, select one of six available roles for the user: Viewer, Helpdesk, Contributor, Group Reporter, Report Viewer, and Administrator.
- Roll your mouse over each role to learn what it will allow the user to do. For example, choosing Viewer allows the user to only view course content, and choosing Contributor allows the user to edit course content. The role Viewer is selected by default.

Group Assignment
- From the Group Assignment section, choose the group the user will be a part of.
- Do so by selecting a group from the Available Groups section…
- …and clicking the Add > button. You can select multiple Groups by pressing and holding Ctrl while selecting them.

- You can also use the Optional Info section to add optional information such as alternate user IDs, job title, manager name, department, employment status, and organization name.
- Additionally, you can use Enable User Expiration to end the user’s access on a particular date. This is particularly useful for temporary users such as contractors and interns.

Saving User
- Finally, click the Save User button to create the user.
- Uncheck the option next to this button if you don’t want to send a welcome email to the user.

Accessing Batch Import
Batch Import is for creating new users in OnDemand. If you want to update existing users in OnDemand, use Batch Update. To access Batch Import:
- Click the Users & Groups tab from the top bar.
- Select Batch Import Users from the dropdown menu.

Batch Import File Format
- The File Format section explains the use of the different columns.
- Click the Download example file link for a properly formatted sample. Ensure that you keep this file in the .csv format after you edit it. Do not add or remove columns, do not change column headers, and do not put commas in any column.

Batch Import – Choose File, Options, Assigning Users to Groups, Uploading Batch Import File
1. Once you’ve modified the .csv file, click the Choose File (or Browse) button in the Choose File section to choose your file.

Import Options
1. In the Options section, decide if you want to send a welcome email to new users.

Assigning Users to Groups
- From the Assign Imported/Updated Users To Groups section, select the group the new users will be part of.
You can also select multiple groups by pressing and holding Ctrl while selecting them.

Uploading File
- Finally, click the Upload File button to begin the Batch Import process.
- If there are no errors in your uploaded .csv file:A message will be displayed showing the time and date the batch import was submitted. OnDemand will send an email when the import is complete.

Batch Import Errors
If there are errors in your .csv file:
- A message will appear in the Choose File section showing the number of rows with errors.
- Click View Errors to see the errors found in the .csv file.
Note that ANY error in the file will abort the import and NO users will be added. Users are added only when no errors are encountered. This is a good thing, because you want to make sure that all updates are done together; partial updates can cause confusion.

If there are errors in your CSV file and you click View Errors the Review Errors dialog box will display.
- Open your .csv file on your computer and go to the row(s) indicated in the error list and address the error(s) shown in the error list.
- You can download the list of errors by clicking the Download Error Records button; you will be prompted to save a .csv file of the errors to your computer.
Once you have addressed all errors in your .csv file, save your .csv file, reload the Batch Import page and upload again.

Accessing Manage Groups
You give users access to categories and courses with Groups.
- Click the Users & Groups tab from the top bar.
- Select Manage Groups from the dropdown menu.

Adding a Group
- Click the Add Group button*. Or click an existing Group Name you’d like to edit.
The Everyone group is a built-in group that contains all active users. Use it to give all users access to any category.
*Note: If you do not see the Add Group button it is because your organization has a Single Sign-On (SSO) integration. For the SSO version of this article, go here.

- A quicker way to add a new group is by rolling your mouse over the + Add New menu on the homepage…
- …and clicking Group.

Group Name
- In the Group Name section, enter a unique name for the group.
- Click the *Create Group button to create the group.

Add Content to Groups
You give users access to Content through Groups. If a user is in a Group that has access to a Content item, the user has access to the Content.
- Go to the Content tab.
- Select the content from the Available Content list you want to add to the group.
- Click the Add > button. The page will automatically reload after the content has been added to the group.
Both Users and Content can be in multiple Groups giving you flexibility in organizing groups of users.

Adding Users to a Group
Adding Users to a Group
- Go to the Manage Users Page.
- Select* the users you want to add to a group.
- Select Add to Group in the Action (With Selected🙂 menu*.
- Select a group from the group list.
- Click the Go button.





Viewing Users in the Group/Removing Users from a Group
Seeing Which Users are In a Group
- Go to the Manage Users Page.
- Click the Group filter.
- Select the group you want to filter on. If you filter on one group you will see only the users in that group. If you select multiple groups to filter on, you will see only users that are in any of the groups you have selected.
- A yellow bar will appear letting you know the current view is filtered.
- “(1)” will appear next to the Group filter letting you know you are currently filtered on one group. (The number of groups you are filtered on appears here.)
To clear the filter, you can either:
- Click the X next to the Group filter, or
- Click Clear All Filters to clear all filters.




Frequently Asked Questions
Logging into GLS OnDemand™
Check your spam folder.
- Find out if other users–that should have received the email–received their email successfully to help us determine if this issue is specific to you or is an organization-wide issu
- Please wait up to 10 minutes for the email to arrive.
- Check your spam folder.
- Be sure you used the email address for your user in GLS OnDemand™; some organizations have multiple email addresses for some of their users.
Viewing a Course in GLS OnDemand™
- The course launches in a new browser window. Sometimes a user will have already launched the course, but gone on to another, non-training task. The course window is still open but is currently hidden. Check to see if another browser window is already open but hidden.
- You may be on a screen that requires you to complete interaction such as clicking all clickable items, or selecting and submitting answer(s) to a question.
- Try closing the browser window and launching the course again. Be sure to click Yes when asked if you’d like to be returned to the last-visited screen
- You must click Yes when asked if you would like to be returned to the last-visited screen to go back to where you left off. If you click No you have to start over, you cannot then return to where you left off before.
Course Completion
- Go to your GLS OnDemand™ home page and look at the course title (see Completion Status screenshot below). If the circle under the title is not completely filled in, you have not met the completion criteria for the course.
- Completion requirements depend on which course is being used but in general you must visit all screens and for courses that require it, you must get a passing score on a final test. Some courses have a policy acknowledgement screen, you must complete the acknowledgement so you can proceed to the next screen and therefore have viewed all screens in the course.
- It is possible the reminder email was configured incorrectly, please include the complete subject of the email when clicking the Support Ticket link (if available) or sending an email to support@globallearningsystems.com and submitting a support ticket.
- Go to your GLS OnDemand™ home page and look at the course title (see Completion Status screenshot below).
- If the circle under the title is completely filled in you have completed this course (see screenshot below):
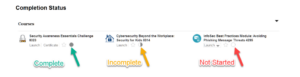
Still Need Help?
If this document does not help you with your issue, send an email to support@globallearningsystems.com. Please note that GLS product support is only available in English. Please provide the following information so we can more quickly assist you:
- Use the subject line “Chubb Cyber Training Program Support Issue”
- The username (often your email address) you are using to access GLS OnDemand™
- If the issue is with a course, the complete name of the course you are launching, please copy and paste the complete name as seen on the GLS OnDemand™ home page
- The browser you are using (e.g., Chrome, Microsoft Edge)
- The version of the browser you are using
- Chrome: Help: About Google Chrome
- Edge: Settings: About This App
- Details about the issue
- A screen capture showing the issue and be sure the screen capture shows the web address (URL) field of the browser
Most support requests are responded to within 4 business hours (United States Eastern Time) but please allow up to 2 business days for a response.

Transform your organization’s cybersecurity approach with GLS’s Managed Services. Our expert information security professionals handle every aspect of your training program, ensuring it runs seamlessly and delivers tangible results.
Why Choose GLS Managed Services?
- Complete Oversight: From the program kickoff, endorsed by a CEO letter to engaging training formats such as games, videos, courses, and modules, we handle all elements of your security awareness training.
- Tailored Delivery: We customize and implement your chosen curriculum to maximize engagement and retention, adapting our approach to fit your organization’s unique needs.
- Continuous Improvement: Our team monitors key performance indicators, providing ongoing evaluation to measure ROI and enhance program effectiveness.
With GLS, you gain a partner dedicated to empowering your workforce and strengthening your security posture. Let us manage your training program so you can focus on what you do best—running your business securely.

